| Installation Procedure
For Digital Certificate After Receiving Email Notifications
From Certifying Authority. Certifying
Authority(CA) sends 3 emails.
Email 1: Subject: Registration
of Class 2 PAN Individual Certificate
On registration for Digital Signature after receiving
the documents, CA sends email.This email has Subscriber
ID (8 DigitNumeric). This is important. Store your Subscriber
ID carefully.
Email 2: Subject: revocation
password
This email is sent to you incase you want to revoke
your Digital Signature.
Email 3:
Subject: Certificate Claiming password for Class 2 PAN
Individual Certificate
After verification of documents CA sends this email
which contains the following:
Claiming
Password :XXXXXXXX (8 Digit Alpha Numeric)
Reference ID: XXXXXXXX (8 DigitNumeric)
Follow the undermentioned steps exactly
in the order mentioned below:
1.
Click
here to Log on to the Internet to claim your Digital
Certificate
The following
screens will come:

2.
Enter the Subscriber ID which was received in Email
1 and the Reference ID and Password that was received
in Email 2 and click on Submit. Next screen is shown
as below:

3. In the Cryptographic Service Provider Name Option Box,
select Microsoft Enhanced Cryptographic Provider v1.0
and click on Generate Keys. Three message boxes as
shown below comes. Click (Yes / OK) to Continue in
all the three Message Boxes.

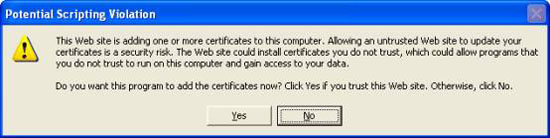

4. Digital Certificate is installed. Install the 'Hierachy
Trust Chains'. To install the 'Hierachy Trust Chains',
follow the instructions as below:
Click on the link provided below. The link will prompt
to Open / Save the link. Click Save and then right
click on the saved file. Click Install Certificate
to complete the process.
Click to download and Install the Hierachy Trust
Chains
Certificate
is now ready for use.
To
verify Digital Certificate has been installed correctly,
follow the instructions :
- Open
a browser (Internet Explorer) window.
- Go
to Tools menu and then click Internet Options.
- Select the 'Content' tab on the top and then click
the button labelled 'Certificates'.
-
Click the 'View' button after selecting the Certificate from
the list shown above.See picture below

- Certificate
details will be displayed as shown below. Please acquaint
yourself with the various details available on the
form shown below.
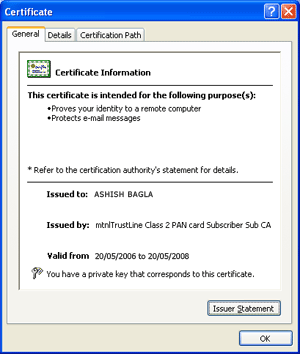
This Certificate can be used to sign any document electronically.
To sign a MCA-21 form is extremely easy. The forms would
have Buttons labelled 'Select Certificate' or 'Sign
this Document' prompting you to click on it to authenticate
the document. The document has been authenticated electronically
and can now be submitted online to the MCA portal.
If you do not have internet connection, you can visit any of
the Skorydov Servunity members to help you file your
forms and Returns related to MCA-21 using Virtual Front
Offices (VFO) of MCA-21. You will, however be required
to have your own digital certificate.
|